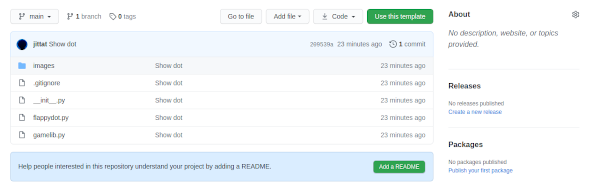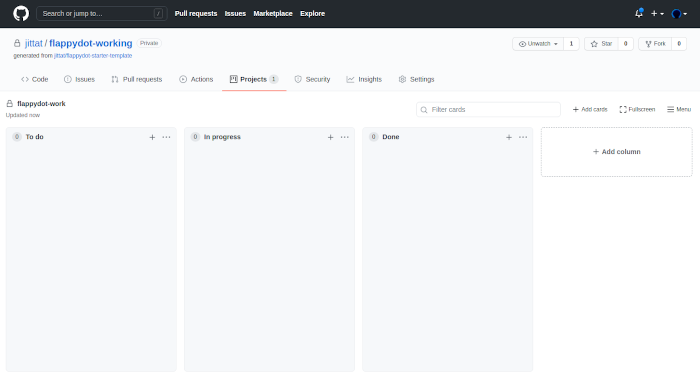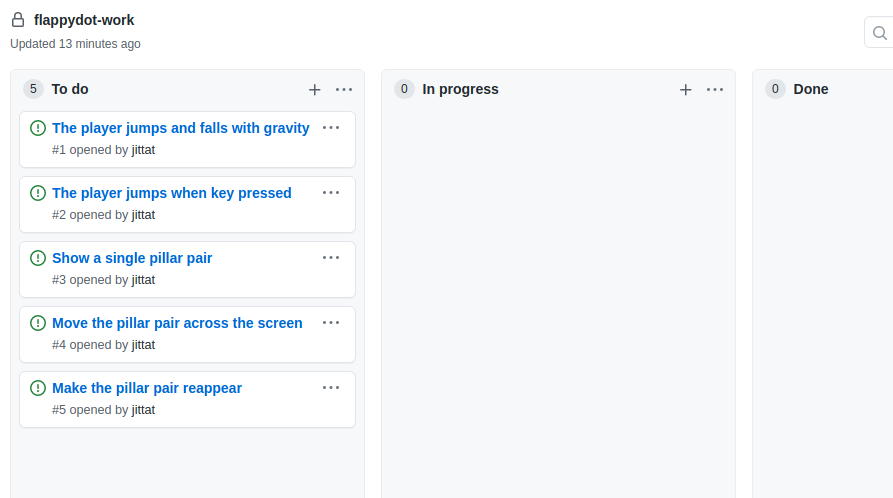ผลต่างระหว่างรุ่นของ "Prg2/flappy dot"
Jittat (คุย | มีส่วนร่วม) |
Jittat (คุย | มีส่วนร่วม) |
||
| แถว 108: | แถว 108: | ||
</syntaxhighlight> | </syntaxhighlight> | ||
| − | Test your code again. If everything looks fine, you should '''commit''' your code. In the commit message, don't forget to refer to issue #1 in your project board. To tell github that you have resolved the issue, include the message "<tt>Resolve #1</tt>" in the commit message. After that don't forget to move the card to the Done column. | + | Test your code again. If everything looks fine, you should '''commit''' your code by calling: |
| + | |||
| + | commit -a | ||
| + | |||
| + | and enter the commit message. You can also commit inside VS Code. In the commit message, don't forget to refer to issue #1 in your project board. To tell github that you have resolved the issue, include the message "<tt>Resolve #1</tt>" in the commit message. After that don't forget to move the card to the Done column. | ||
== Teamwork == | == Teamwork == | ||
รุ่นแก้ไขเมื่อ 20:47, 9 มีนาคม 2564
- This is part of Programming 2 2563
เนื้อหา
Overview
You will work with another student (or more). You would work alone shortly in the beginning to get some feature done, then we would like to ask you to form a team of 2 or 3 students to complete the game, while collaborating with git (and github).
Task breakdown
Before we start, it is useful to think about incremental steps you needed to complete the game. You can think of this as a list of features (probably built on top of one another).
When you get your list, please see the steps that we plan to take here.
- The player can jump and fall. (Implement player physics)
- The player jumps with keyboard control
- Show a single pillar pair.
- Move the pillar pair across the screen.
- Let the pillar pair reappear.
- Check for player-pillar collision.
- Make the game with one pillar pair.
- Show more than one pillar pairs.
Getting started
We have provided the starter template for you at https://github.com/jittat/flappydot-starter-template. Go to the repository and then click "Use this template" to create a new repository.
To start working, you should clone the project to your local machine. The starting code only shows a single dot on the screen. The template also provides two other images for the pillars (one for the top part and the other for the bottom part) in images folder. You should try to run the code to see if everything works fine.
Project board
Create the project board for your repository. Use the 3-column format: To do, In progresss, Done. You can also use the Basic Kanban template when create the project.
Use this project board to plan your project. Add a few steps from the list above as notes, then convert them to Github issues so that you can associate your commits with them. Don't forget the order the cards by their priority, i.e., the issues that you want to work on the most should be at the top.
When you are ready, just move the first card (the player jump with gravity) to the "In progress" column.
Basic player physics
This is the part where you would work as a single developer.
Review of physics
You might forget all these, but if you want objects in your game to look and act a bit like real objects, you might have to recall stuffs you learned from mechanics.
Let's look at the basics. An object has a position, its position changes if it has non-zero velocity.
How can you change the player's position? We can set its x and y attribute on the sprite.
If you want to apply the velocity, you can change the player position based on the velocity.
If there is an acceleration, the object's velocity also changes. The Dot currently does not have velocity as its attribute, so we will add it. Now, you can update the velocity based on the acceleration.
These attributes (the position, the velocity, and the acceleration) all have directions. Sometimes, you see negative velocity; this means the object is moving in an opposite direction as the positive direction. We shall follow the standard co-ordinate system for tkinter, i.e., for the y-axis, we think of the direction as going downwards, i.e., the y-coordinate increases as you go down.
While in Physics, everything is continuous, but when writing games, we don't really need exact physics, so we can move objects in discrete steps.
So the usual pseudo code for physics is as follows.
pos = pos + velocity; velocity = velocity + acceleration
Falling dot
To simulate the player falls, we should maintain the player's current velocity, so that we can make it falls as close as the real object.
Let's add this line that initialize property vy in Dot's initialization code:
class Dot(Sprite):
def init_element(self):
self.vy = -30
Notes: recall that we have changed the initialization method for sprites to init_element (previously we called it init_sprite).
You may wonder why we put -30 here. First, it should be negative because we want to move up. But why -30? It is just pure guess at this point. However, when you write games, you might want to try various possible values and pick the best one (i.e., the one that make the game fun). You can adjust both the starting velocity and the GRAVITY constant (currently 2.5).
The update method changes the player's position
class Dot(Sprite):
# ....
def update(self):
self.y += self.vy
self.vy += GRAVITY
Note that we update self.vy at the end of update. Try to run the program. You should see the player falling.
We are using -30 as a magic number. Let's try to get rid of the magic numbers first, by defining them explicitly. Add STARTING_VELOCITY constant after GRAVITY, and change init_element to use the constant instead of using -30.
GRAVITY = 2.5 # this line is already in the file
STARTING_VELOCITY = -30
class Dot(Sprite):
def init_element(self):
self.vy = STARTING_VELOCITY
# ...
Test your code again. If everything looks fine, you should commit your code by calling:
commit -a
and enter the commit message. You can also commit inside VS Code. In the commit message, don't forget to refer to issue #1 in your project board. To tell github that you have resolved the issue, include the message "Resolve #1" in the commit message. After that don't forget to move the card to the Done column.