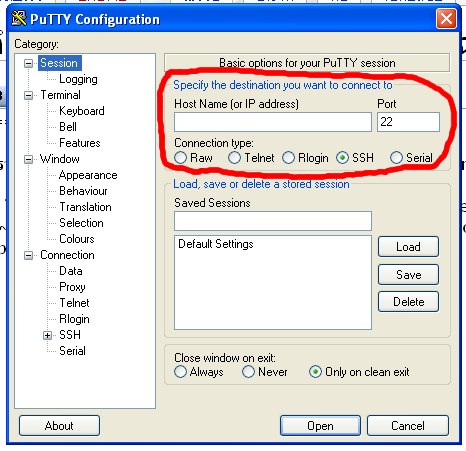ผลต่างระหว่างรุ่นของ "01204223/ssh-client"
Jittat (คุย | มีส่วนร่วม) |
Jittat (คุย | มีส่วนร่วม) ล (ย้อนการแก้ไขของ CarolAnderson (Talk) ไปยังรุ่นของ Jittat) |
||
| (ไม่แสดง 8 รุ่นระหว่างกลางโดยผู้ใช้ 3 คน) | |||
| แถว 5: | แถว 5: | ||
== การเข้าใช้จาก Windows == | == การเข้าใช้จาก Windows == | ||
| − | เราจะใช้โปรแกรม [http://www.chiark.greenend.org.uk/~sgtatham/putty/ | + | เราจะใช้โปรแกรม [http://www.chiark.greenend.org.uk/~sgtatham/putty/ PuTTY] |
| − | * ให้ดาวน์โหลดโปรแกรม putty. | + | * ให้ดาวน์โหลดโปรแกรม putty.exe จาก [http://www.chiark.greenend.org.uk/~sgtatham/putty/download.html http://www.chiark.greenend.org.uk/~sgtatham/putty/download.html] |
* เมื่อเปิดโปรแกรมดังกล่าว ให้ป้อนข้อมูลของเครื่องเซิร์ฟเวอร์ลงในข้อมูลการเชื่อมต่อ (ในวงสีแดงในรูปด้านล่าง) | * เมื่อเปิดโปรแกรมดังกล่าว ให้ป้อนข้อมูลของเครื่องเซิร์ฟเวอร์ลงในข้อมูลการเชื่อมต่อ (ในวงสีแดงในรูปด้านล่าง) | ||
[[Image:Putty-open.png]] | [[Image:Putty-open.png]] | ||
| แถว 29: | แถว 29: | ||
ssh b54105xxxxx@158.108.32.112 -p 2223 | ssh b54105xxxxx@158.108.32.112 -p 2223 | ||
| − | == | + | == การนำแฟ้มข้อมูลเข้าสู่เซิร์ฟเวอร์เพื่อทำแลบและการบ้าน == |
| − | : | + | การนำแฟ้มข้อมูล เข้า/ออก จากเซิร์ฟเวอร์ สามารถทำได้โดยใช้โปรแกรม Secure Copy ซึ่งทำงานผ่าน SSH |
| + | |||
| + | หากใช้จากยูนิกซ์ จะใช้คำสั่ง scp แต่ถ้าใช้จาก Windows จะใช้โปรแกรม [http://www.chiark.greenend.org.uk/~sgtatham/putty/download.html pscp (PuTTY SCP)] | ||
| + | |||
| + | === การใช้งานจาก Unix === | ||
| + | |||
| + | * การดาวน์โหลดไฟล์จากเซิร์ฟเวอร์ | ||
| + | |||
| + | scp b54105xxxxx@158.108.32.112:ชื่อไฟล์ฝั่งเซิร์ฟเวอร์ ชื่อไฟล์ฝั่งพีซี | ||
| + | |||
| + | * การอัพโหลดไฟล์ขึ้นเซิร์ฟเวอร์ | ||
| + | |||
| + | scp ชื่อไฟล์ฝั่งพีซี b54105xxxxx@158.108.32.112:ชื่อไฟล์ฝั่งเซิร์ฟเวอร์ | ||
| + | |||
| + | หมายเหตุ: หากใช้งานจากนอกเกษตร ต้องใช้พอร์ตพิเศษเช่นเดียวกับ SSH | ||
| + | โดยให้ใส่ -P 2223 ตรงด้านหลังคำสั่ง scp | ||
| + | |||
| + | === การใช้งานจาก Windows === | ||
| + | |||
| + | สามารถทำได้สองแบบคือผ่านทาง command line และผ่านทางโปรแกรมอื่น เช่น WinSCP | ||
| + | |||
| + | ==== การโอนย้ายไฟล์ทาง command line ==== | ||
| + | |||
| + | ก่อนอื่นผู้ใช้จะต้องมีโปรแกรม PSCP (pscp.exe) ซึ่งดาวน์โหลดได้จาก[http://www.chiark.greenend.org.uk/~sgtatham/putty/download.html ที่นี่] | ||
| + | |||
| + | และเปิด Command Prompt ไปยังโฟลเดอร์ที่มีไฟล์ pscp.exe อยู่ | ||
| + | |||
| + | * การดาวน์โหลดไฟล์จากเซิร์ฟเวอร์ | ||
| + | |||
| + | pscp b54105xxxxx@158.108.32.112:ชื่อไฟล์ฝั่งเซิร์ฟเวอร์ ชื่อไฟล์ฝั่งพีซี | ||
| + | |||
| + | * การอัพโหลดไฟล์ขึ้นเซิร์ฟเวอร์ | ||
| + | |||
| + | pscp ชื่อไฟล์ฝั่งพีซี b54105xxxxx@158.108.32.112:ชื่อไฟล์ฝั่งเซิร์ฟเวอร์ | ||
| + | |||
| + | หมายเหตุ: หากใช้งานจากนอกเกษตร ต้องใช้พอร์ตพิเศษเช่นเดียวกันกับ PuTTY | ||
| + | โดยให้ใส่ -P 2223 ตรงด้านหลังคำสั่ง pscp | ||
| + | |||
| + | ==== การใช้โปรแกรม WinSCP ==== | ||
| + | |||
| + | * [http://winscp.net/eng/index.php ดาวน์โหลดโปรแกรม] | ||
| + | |||
| + | === โหลดไฟล์จากหน้าเว็บ === | ||
| + | |||
| + | หลายครั้งไฟล์สำหรับทดลองเราจะเผยแพร่ผ่านทางเว็บ เราสามารถใช้โปรแกรม <tt>wget</tt> ในการดาวน์โหลดไฟล์ไปที่ server ได้ โดยเราจะต้องทราบ URL ของไฟล์เหล่านั้นก่อน | ||
| + | |||
| + | ตัวอย่างเช่น ถ้าไฟล์สำหรับทดลองอยู่ที่ [http://theory.cpe.ku.ac.th/~jittat/01204223-55/lab3/ http://theory.cpe.ku.ac.th/~jittat/01204223-55/lab3/] เราสามารถเข้าไปดูรายการไฟล์ในไดเร็กทอรีได้ทางบราวเซอร์ เราสามารถดู URL ของแต่ละไฟล์ได้โดยนำเมาส์ไปวางบนไฟล์ซึ่งจะทำให้บราวเซอร์แสดง URL ออกมา | ||
| + | |||
| + | ยกตัวอย่างเช่น ไฟล์ <tt>courses.txt</tt> มี URL เป็น <tt>http://theory.cpe.ku.ac.th/~jittat/01204223-55/lab3/courses.txt</tt> | ||
| + | |||
| + | เราสามารถ Copy URL ดังกล่าวเพื่อนำมาป้อนในคำสั่งได้โดยกดปุ่มขวาที่ไฟล์ แล้วเลือกสั่งคัดลอก URL ได้ (สั่ง "Copy Link Location" หรือ "Copy Link Address" หรืออะไรในลักษณะนี้) | ||
| + | |||
| + | เมื่อเราทราบ URL แล้ว ที่ฝั่งเซิร์ฟเวอร์ เราสามารถสั่ง | ||
| + | |||
| + | <nowiki>wget http://theory.cpe.ku.ac.th/~jittat/01204223-55/lab3/courses.txt</nowiki> | ||
| + | |||
| + | โปรแกรม <tt>wget</tt> จะอ่านไฟล์ดังกล่าวแล้วเก็บไว้ให้เราในชื่อ <tt>courses.txt</tt> | ||
รุ่นแก้ไขปัจจุบันเมื่อ 06:03, 5 สิงหาคม 2555
- หน้านี้เป็นส่วนหนึ่งของวิชา 01204223
เราจะอธิบายวิธีการเข้าใช้เครื่องเซิร์ฟเวอร์ของวิชา 01204223 และวิธีการสั่งเพื่อดาวน์โหลดแฟ้มข้อมูลเข้าไปทดลองที่เซิร์ฟเวอร์
เนื้อหา
การเข้าใช้จาก Windows
เราจะใช้โปรแกรม PuTTY
- ให้ดาวน์โหลดโปรแกรม putty.exe จาก http://www.chiark.greenend.org.uk/~sgtatham/putty/download.html
- เมื่อเปิดโปรแกรมดังกล่าว ให้ป้อนข้อมูลของเครื่องเซิร์ฟเวอร์ลงในข้อมูลการเชื่อมต่อ (ในวงสีแดงในรูปด้านล่าง)
โดยใช้ข้อมูลดังนี้:
- Host Name: 158.108.32.112
- Port: ถ้าใช้ภายในเกษตร ใช้ 22 (ไม่ต้องแก้) ถ้าจะเข้าใช้จากเครือข่ายภายนอกเกษตร ใช้ 2223
โปรแกรม Putty จะเตือนว่ายังไม่เคยมีข้อมูลเครื่องดังกล่าว ให้กดยืนยันที่จะเชื่อมต่อ จากนั้นหน้าจอ console จะปรากฏขึ้น ให้ป้อนข้อมูลการเข้าใช้ที่ได้รับทางอีเมล์
การเข้าใช้จาก Unix
เราใช้คำสั่ง ssh ในการเข้าใช้เครื่องเซิร์ฟเวอร์ โดยสั่งดังนี้
- สั่งจากภายในเกษตร
ssh b54105xxxxx@158.108.32.112
- สั่งจากเครือข่ายภายนอกเกษตร (ต้องเข้าใช้พอร์ตพิเศษ)
ssh b54105xxxxx@158.108.32.112 -p 2223
การนำแฟ้มข้อมูลเข้าสู่เซิร์ฟเวอร์เพื่อทำแลบและการบ้าน
การนำแฟ้มข้อมูล เข้า/ออก จากเซิร์ฟเวอร์ สามารถทำได้โดยใช้โปรแกรม Secure Copy ซึ่งทำงานผ่าน SSH
หากใช้จากยูนิกซ์ จะใช้คำสั่ง scp แต่ถ้าใช้จาก Windows จะใช้โปรแกรม pscp (PuTTY SCP)
การใช้งานจาก Unix
- การดาวน์โหลดไฟล์จากเซิร์ฟเวอร์
scp b54105xxxxx@158.108.32.112:ชื่อไฟล์ฝั่งเซิร์ฟเวอร์ ชื่อไฟล์ฝั่งพีซี
- การอัพโหลดไฟล์ขึ้นเซิร์ฟเวอร์
scp ชื่อไฟล์ฝั่งพีซี b54105xxxxx@158.108.32.112:ชื่อไฟล์ฝั่งเซิร์ฟเวอร์
หมายเหตุ: หากใช้งานจากนอกเกษตร ต้องใช้พอร์ตพิเศษเช่นเดียวกับ SSH โดยให้ใส่ -P 2223 ตรงด้านหลังคำสั่ง scp
การใช้งานจาก Windows
สามารถทำได้สองแบบคือผ่านทาง command line และผ่านทางโปรแกรมอื่น เช่น WinSCP
การโอนย้ายไฟล์ทาง command line
ก่อนอื่นผู้ใช้จะต้องมีโปรแกรม PSCP (pscp.exe) ซึ่งดาวน์โหลดได้จากที่นี่
และเปิด Command Prompt ไปยังโฟลเดอร์ที่มีไฟล์ pscp.exe อยู่
- การดาวน์โหลดไฟล์จากเซิร์ฟเวอร์
pscp b54105xxxxx@158.108.32.112:ชื่อไฟล์ฝั่งเซิร์ฟเวอร์ ชื่อไฟล์ฝั่งพีซี
- การอัพโหลดไฟล์ขึ้นเซิร์ฟเวอร์
pscp ชื่อไฟล์ฝั่งพีซี b54105xxxxx@158.108.32.112:ชื่อไฟล์ฝั่งเซิร์ฟเวอร์
หมายเหตุ: หากใช้งานจากนอกเกษตร ต้องใช้พอร์ตพิเศษเช่นเดียวกันกับ PuTTY โดยให้ใส่ -P 2223 ตรงด้านหลังคำสั่ง pscp
การใช้โปรแกรม WinSCP
โหลดไฟล์จากหน้าเว็บ
หลายครั้งไฟล์สำหรับทดลองเราจะเผยแพร่ผ่านทางเว็บ เราสามารถใช้โปรแกรม wget ในการดาวน์โหลดไฟล์ไปที่ server ได้ โดยเราจะต้องทราบ URL ของไฟล์เหล่านั้นก่อน
ตัวอย่างเช่น ถ้าไฟล์สำหรับทดลองอยู่ที่ http://theory.cpe.ku.ac.th/~jittat/01204223-55/lab3/ เราสามารถเข้าไปดูรายการไฟล์ในไดเร็กทอรีได้ทางบราวเซอร์ เราสามารถดู URL ของแต่ละไฟล์ได้โดยนำเมาส์ไปวางบนไฟล์ซึ่งจะทำให้บราวเซอร์แสดง URL ออกมา
ยกตัวอย่างเช่น ไฟล์ courses.txt มี URL เป็น http://theory.cpe.ku.ac.th/~jittat/01204223-55/lab3/courses.txt
เราสามารถ Copy URL ดังกล่าวเพื่อนำมาป้อนในคำสั่งได้โดยกดปุ่มขวาที่ไฟล์ แล้วเลือกสั่งคัดลอก URL ได้ (สั่ง "Copy Link Location" หรือ "Copy Link Address" หรืออะไรในลักษณะนี้)
เมื่อเราทราบ URL แล้ว ที่ฝั่งเซิร์ฟเวอร์ เราสามารถสั่ง
wget http://theory.cpe.ku.ac.th/~jittat/01204223-55/lab3/courses.txt
โปรแกรม wget จะอ่านไฟล์ดังกล่าวแล้วเก็บไว้ให้เราในชื่อ courses.txt