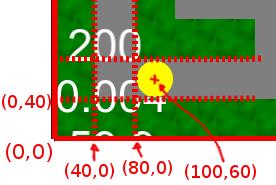ผลต่างระหว่างรุ่นของ "01219245/cocos2d/Maze"
Jittat (คุย | มีส่วนร่วม) |
Jittat (คุย | มีส่วนร่วม) |
||
| แถว 296: | แถว 296: | ||
this.updatePosition(); | this.updatePosition(); | ||
}, | }, | ||
| + | </syntaxhighlight> | ||
| + | |||
| + | We can hard code the condition in the <tt>if</tt> statement above, but it will be more readable if we define a new method <tt>Pacman.isAtCenter</tt> for testing that: | ||
| + | |||
| + | <syntaxhighlight lang="javascript"> | ||
| + | isAtCenter: function() { | ||
| + | return ( ( (this.x - 20) % 40 == 0 ) && | ||
| + | ( (this.y - 20) % 40 == 0 ) ); | ||
| + | }, | ||
| + | </syntaxhighlight> | ||
| + | |||
| + | Using this method the <tt>if</tt> statement above becomes: | ||
| + | |||
| + | <syntaxhighlight lang="javascript"> | ||
| + | if ( this.isAtCenter() ) { | ||
| + | this.direction = this.nextDirection; | ||
| + | } | ||
</syntaxhighlight> | </syntaxhighlight> | ||
รุ่นแก้ไขเมื่อ 04:24, 19 กุมภาพันธ์ 2557
- This is part of 01219245.
In previous tutorials, we developed games with objects moving freely in the screen. In this tutorial, we will create a game where objects moves in the scene defined by game data. We will re-create a simpler version of Pac-Man. The game screen is shown below.
เนื้อหา
Steps
Maze & maze data
- Notes: Cocos2d-html5 supports TMX tilemap (read more), however in this program, we shall do it manually.
Our maze consists of a set of smaller 40x40 sprites. Let's create an image for the wall try to show that on the screen.
Create a 40x40 block image and save it in res/images/wall.png. Note that in this program, we will place all resources in res directory. You should preload this image to make the game run smoothly. Follow the steps described in Flappy dot to preload this image as a resource.
Let's create a Maze class that keeps the maze information and also displays the maze as a set of sprites.
The key question here is how to keep the maze information. In a simple game with one maze like this, we can simply store the maze as a constant in our code. However, if you have many maze levels, you might want to load the data from files. (We shall discuss that later, hopefully.)
The code below shows Maze class in src/Maze.js. Note that since our screen is of size 800 x 600 and our wall image is of size 40 x 40, we can have 20 x 15 units. In our case, we leave the top row and the bottom row out, so the height of the maze is only 13 units.
var Maze = cc.Node.extend({
ctor: function() {
this._super();
this.WIDTH = 20;
this.HEIGHT = 13;
this.MAP = [
'####################',
'#..................#',
'#.###.###..###.###.#',
'#.#...#......#...#.#',
'#.#.###.####.###.#.#',
'#.#.#..........#.#.#',
'#.....###. ###.....#',
'#.#.#..........#.#.#',
'#.#.###.####.###.#.#',
'#.#...#......#...#.#',
'#.###.###..###.###.#',
'#..................#',
'####################'
];
// ... code for drawing the maze has be left out
}
}
Notes: You might wonder why we put the constants here in the object. (We usually place these constants outside as class variables.) Can you guess why?
We will put all sprites (including the pacman and the dots) as the maze's children. The co-ordinate system that we use will be relative to the anchor point of the maze (which will be lower-left corner). The figure below shows the co-ordinate system.
To draw the maze, we create appropriate sprites on the screen.
for ( var r = 0; r < this.HEIGHT; r++ ) {
for ( var c = 0; c < this.WIDTH; c++ ) {
if ( this.MAP[ r ][ c ] == '#' ) {
var s = cc.Sprite.create( 'res/images/wall.png' );
s.setAnchorPoint( cc.p( 0, 0 ) );
s.setPosition( cc.p( c * 40, r * 40 ) );
this.addChild( s );
}
}
}
Note that we use function cc.p(...) as a short cut for new cc.Point(...). Also, note how we put anchor points at the lower-left corners of all wall sprites and place all sprites in appropriate locations.
We also put the anchor point for the maze at its lower-left corner as well. (Put this code also in method Maze.ctor.)
this.setAnchorPoint( cc.p( 0, 0 ) );
To use this Maze in GameLayer we simply create it in GameLayer.init:
this.maze = new Maze();
this.maze.setPosition( cc.p( 0, 40 ) );
this.addChild( this.maze );
We are ready to see our map. Let's load the game.
Moving the pac-man (blocky movement)
This is the important part of this tutorial. We want our PacMan to move freely in the maze as the user plays the game. The hard part is to make sure the PacMan does not get into the walls while ensuring the player feels that the controlling is smooth.
In our first attempt, we will make the PacMan moves not so freely, but all movements will stop the PacMan at the center of some block. For example, if the user just hits the left arrow key and quickly pulls off, the PacMan still move the whole step. It will not jump, though; it will move smoothly from one block to another. This approach is much easier to write and is not that bad. If you actually play it, the game feels OK, but the movement control clearly can later be improved.
Showing the character
Create a 40x40 pixels image for the PacMan. Save the file as res/images/pacman.png. Don't forget to add this file to the preloaded resource list.
It is easy to show the PacMan. This is the code for Pacman class in Pacman.js. Note that we keeps the current position of the Pacman in the object as well. This initial position is passed to the constructor ctor when the object is created.
var Pacman = cc.Sprite.extend({
ctor: function( x, y ) {
this._super();
this.initWithFile( 'res/images/pacman.png' );
this.x = x;
this.y = y;
this.updatePosition();
},
updatePosition: function() {
this.setPosition( cc.p( this.x, this.y ) );
}
});
Then, you can create it in GameLayer.init:
this.pacman = new Pacman( 10*40 + 20, 6*40 + 20 );
this.maze.addChild( this.pacman );
Notes: The pacman is added, as a child, to the maze, so that its position is relative to the maze. We do this because it will be easy to move the whole maze around.
Movements: idea
The idea can be easily described in the next figure.
The Pacman moves according the its currentDirection state. It keeps moving until it hits the center of the block. (We have to make sure that our movement step length match the block size, i.e., it should divides 40.) It would change the direction based on the nextDirection state. The nextDirection state is modified when the user presses a keyboard.
To implement this idea, we shall separate the tasks into smaller steps.
Movements: code (run through the walls freely, never stop moving)
In this step, we will try to make sure that our Pacman can move and change direction without thinking about the maze at all.
Let's start by adding a few constants that we will use. Place this code after the cc.Sprite.extend({}) block.
Pacman.MOVE_STEP = 5;
Pacman.DIR = {
LEFT: 1,
RIGHT: 2,
UP: 3,
DOWN: 4,
STILL: 0
};
Note that we have Pacman.DIR.STILL state so that our pacman can rest a bit (stop) in the future steps.
We initialize the Pacman state in Pacman.ctor:
this.direction = Pacman.DIR.STILL;
Now, add update method to Pacman class:
update: function( dt ) {
switch ( this.direction ) {
case Pacman.DIR.UP:
this.y += Pacman.MOVE_STEP;
break;
case Pacman.DIR.DOWN:
this.y -= Pacman.MOVE_STEP;
break;
case Pacman.DIR.LEFT:
this.x -= Pacman.MOVE_STEP;
break;
case Pacman.DIR.RIGHT:
this.x += Pacman.MOVE_STEP;
break;
}
this.updatePosition();
},
Our Pacman class should be ready to run. Don't forget to call
this.pacman.scheduleUpdate();
in GameLayer.init so that our update method is called.
Let's try to test it by changing the initialization code of the direction state from Pacman.DIR.STILL to Pacman.DIR.UP or Pacman.DIR.LEFT:
this.direction = Pacman.DIR.UP;
Then, refresh the game to see if the Pacman moves.
Let's connect this direction controlling code to the keyboard events. Note that the GameLayer should be able to set the Pacman's direction (or the next direction, in our full version). Let's add a method to do so in Pacman class.
setDirection: function( dir ) {
this.direction = dir;
},
Later on in this part, we shall work mainly in GameLayer.
To not forget, let's enable the keyboard inputs first in GameLayer.init.
this.setKeyboardEnabled( true );
We then watch for the onKeyDown event and set the Pacman direction accordingly.
onKeyDown: function( e ) {
switch( e ) {
case cc.KEY.left:
this.pacman.setDirection( Pacman.DIR.LEFT );
break;
case cc.KEY.right:
this.pacman.setDirection( Pacman.DIR.RIGHT );
break;
case cc.KEY.up:
this.pacman.setDirection( Pacman.DIR.UP );
break;
case cc.KEY.down:
this.pacman.setDirection( Pacman.DIR.DOWN );
break;
}
},
This should enable our Pacman to move freely. It will go any where on the screen and even when you stop pressing any keys, Pacman still moves crazily.
Movements: code (run through the walls but stay in the blocks, never stop moving)
Let's implement the full state ideas.
We initialize an additional state: nextDirection:
this.nextDirection = Pacman.DIR.STILL;
this.direction = Pacman.DIR.STILL;
Now, the keyboard event should not directly and immediately change the Pacman direction; otherwise, it will move freely outside the moving lane.
In fact, the keyboard event should only change the nextDirection state. Let's change the method Pacman.setDirection to Pacman.setNextDirection:
setNextDirection: function( dir ) {
this.nextDirection = dir;
},
and change GameLayer.onKeyDown accordingly (note that we essentially change from setDirection to setNextDirection):
onKeyDown: function( e ) {
switch( e ) {
case cc.KEY.left:
this.pacman.setNextDirection( Pacman.DIR.LEFT );
break;
case cc.KEY.right:
this.pacman.setNextDirection( Pacman.DIR.RIGHT );
break;
case cc.KEY.up:
this.pacman.setNextDirection( Pacman.DIR.UP );
break;
case cc.KEY.down:
this.pacman.setNextDirection( Pacman.DIR.DOWN );
break;
}
},
Finally, we need a way for the Pacman to change its direction to nextDirection when it is a the center of the block.
Our plan for the new Pacman.update method will be:
update: function( dt ) {
if ( ... condition for checking if at the center ... ) {
this.direction = this.nextDirection;
}
switch ( this.direction ) {
// ... old position modification code
}
this.updatePosition();
},
We can hard code the condition in the if statement above, but it will be more readable if we define a new method Pacman.isAtCenter for testing that:
isAtCenter: function() {
return ( ( (this.x - 20) % 40 == 0 ) &&
( (this.y - 20) % 40 == 0 ) );
},
Using this method the if statement above becomes:
if ( this.isAtCenter() ) {
this.direction = this.nextDirection;
}