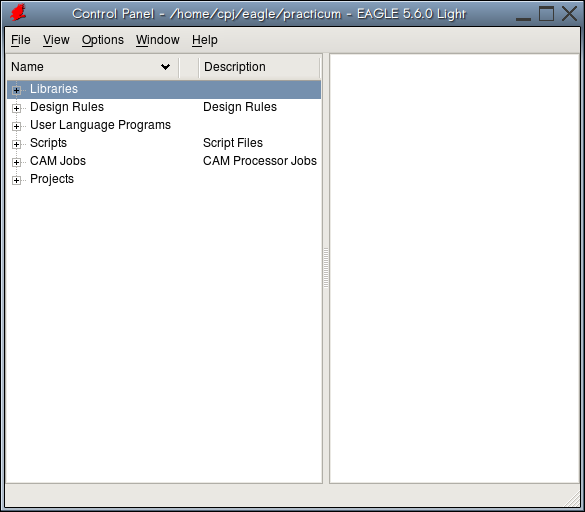การออกแบบและสร้างแผ่นวงจรพิมพ์
ในปฏิบัติการนี้ เราจะออกแบบลายวงจรพิมพ์สำหรับสร้างแผ่นวงจรพิมพ์ให้กับวงจรไมโครคอนโทรลเลอร์ เครื่องมือหลักที่จะนำมาใช้ในกระบวนการนี้ได้แก่โปรแกรม EAGLE ของบริษัท CadSoft Computer Inc.
เนื้อหา
ดาวน์โหลดและติดตั้งโปรแกรม EAGLE
- ดาวน์โหลดโปรแกรม EAGLE 5.6.0 สำหรับระบบปฏิบัติการลินุกซ์ได้จากที่นี่ หรือเช็คหน้าดาวน์โหลดของ CadSoft สำหรับโปรแกรมเวอร์ชันใหม่ล่าสุด
- จากนั้นเปิดโปรแกรมเทอร์มินัล เปลี่ยนไดเรคตอรีไปยังจุดที่เซฟโปรแกรมติดตั้งไว้และพิมพ์คำสั่ง
sudo sh eagle-lin-5.6.0.run
- ดำเนินตามขั้นตอนการติดตั้งโดยระบุไดเรคตอรีปลายทางสำหรับชุดโปรแกรม อย่างไรก็ตามไดเรคตอรี
/opt/eagle-5.6.0ที่ตัวติดตั้งกำหนดเริ่มต้นมาให้นั้นเหมาะสมดีแล้ว
- ทดสอบว่าโปรแกรมติดตั้งและทำงานได้สมบูรณ์โดยพิมพ์คำสั่ง
/opt/eagle-5.6.0/bin/eagle
- ซึ่งในการเรียกครั้งแรก EAGLE อาจร้องเรียนเรื่องไดเรคตอรีที่หาไม่พบ และเสนอให้สร้างขึ้น หลังจากนั้นหน้าต่าง Control Panel ควรปรากฏขึ้นดังแสดงในรูปตัวอย่าง
- เพื่อความสะดวกในการเรียกโปรแกรม เราควรสร้าง Application Launcher ที่ชี้ไปยังโปรแกรม
/opt/eagle-5.6.0/bin/eagleไว้บนหน้าเดสท้อปของตนเอง
การตั้งค่าเบื้องต้น
- คีย์ด่วน: การใช้การโปรแกรม EAGLE บนสภาพแวดล้อมของ GNOME อาจมีปัญหาเรื่องปุ่มคีย์ด่วนที่เป็นปุ่มเดียวกัน อาทิเช่น EAGLE ใช้ปุ่ม Alt-F2 สำหรับปรับขนาดภาพให้เต็มหน้าจอ แต่ GNOME จะดักปุ่ม Alt-F2 ไว้เนื่องจากเป็นคีย์ด่วนสำหรับเปิดไดอะล็อกซ์ Run หรือการกดปุ่ม Alt ค้างไว้พร้อมกับการลากเม้าส์จะเป็นการเปลี่ยนไปใช้ช่องกริดใน EAGLE ที่ละเอียดขึ้น แต่สำหรับ GNOME จะเป็นการเคลื่อนย้ายหน้าต่าง เป็นต้น ผู้ใช้จึงควรปรับแต่งคีย์เหล่านี้ให้ไม่ซ้ำกัน ซึ่งอาจปรับแต่งใน EAGLE เองหรือ GNOME ก็ได้
- ไดเรคตอรี: ในการเรียกใช้งานครั้งแรก EAGLE ได้ถูกตั้งค่าไดเรคตอรีต่าง ๆ ไว้สำหรับค้นหาข้อมูลเกี่ยวกับโครงงาน ไลบรารีของอุปกรณ์ สคริปต์การทำงานของผู้ใช้ ฯลฯ เนื่องจากงานออกแบบแผ่นวงจรพิมพ์ของเราอาศัยไลบรารีของอุปกรณ์นอกเหนือจากที่ให้มากับ EAGLE เราจึงต้องตั้งค่าไดเรคตอรีนี้ใหม่ ซึ่งทำได้โดยการเปิดไดอะล็อกซ์ Directories จากเมนู Options -> Directories ของหน้าต่าง Control Panel และตั้งค่าของ Libraries เป็น
$EAGLEDIR/lbr:$HOME/eagle/lbr
สร้างโปรเจ็คใหม่
- สร้างไดเรคตอรีชื่อ practicum สำหรับเก็บโปรเจ็ค โดยมีขั้นตอนดังนี้
- จากหน้าต่าง Control Panel ขยายบรรทัดที่ระบุว่า Projects จะพบไดเรคตอรี eagle อยู่ภายใน
- คลิ้กเมาส์ขวาที่ eagle และเลือก New Project เปลี่ยนชื่อโปรเจ็คที่สร้างขึ้นเป็น practicum
- สร้างวงจรชื่อ main โดยมีขั้นตอนดังนี้
วาดแผนผังวงจรด้วย Schematic Editor
เลือกหน้าต่าง Schematic (หรือดับเบิ้ลคลิ้กที่ไฟล์ main.sch ใน EAGLE Control Panel) เพื่อเริ่มต้นการแก้ไขแผนผังวงจร
หมายเหตุ: เพื่อให้ EAGLE สามารถติดตามการแก้ไขวงจรของทั้งบนแผนผังวงจรและบนบอร์ดให้สอดคล้องกัน ไฟล์แผนผังวงจร (.sch) และไฟล์บอร์ด (.brd) ต้องถูกเปิดไว้พร้อมกันเสมอ หากมีการแก้ไขไฟล์ใดไฟล์หนึ่งโดยไม่ได้เปิดอีกไฟล์ค้างไว้จะทำให้ EAGLE สูญเสียความสามารถในการรักษาความสอดคล้องกันของไฟล์ทั้งคู่ทันที
ส่วนประกอบของหน้าต่าง
โปรแกรมแก้ไขแผนผังวงจรของ EAGLE มีลักษณะดังรูป
โปรแกรม EAGLE อนุญาตให้ผู้ใช้เรียกคำสั่งการทำงานได้ทั้งในรูปแบบ graphical user interface (GUI) และ command-line interface (CLI) เช่นการใช้คำสั่ง Move เพื่อเคลื่อนย้ายอุปกรณ์บนพื้นที่การทำงานสามารถทำได้ทั้งการคลิ้กเมาส์ที่รูป ![]() หรือพิมพ์คำสั่ง move ในกล่องรับคำสั่งแล้วกด Enter
หรือพิมพ์คำสั่ง move ในกล่องรับคำสั่งแล้วกด Enter
แถบเครื่องมือ
ด้านซ้ายมือของหน้าจอแสดงรายการของเครื่องมือที่มีให้ใน Schematic Editor
- เครื่องมือ copy: เพิ่มอุปกรณ์ใหม่ลงไปในวงจรโดยคัดลอกมาจากอุปกรณ์ที่มีอยู่ในวงจรอยู่แล้ว
- เครื่องมือ group: รวมอุปกรณ์และส่วนประกอบอื่น ๆ เข้าไว้เป็นกลุ่มชั่วคราว ซึ่งหลังจากนั้นเราสามารถใช้คำสั่งอื่น ๆ อาทิเช่น คำสั่ง move rotate delete กับส่วนประกอบทั้งหมดในกลุ่มพร้อม ๆ กันได้
- เครื่องมือ change: อนุญาตให้เราปรับคุณสมบัติของส่วนประกอบในวงจร ซึ่งการเลือกคำสั่งนี้จะมีผลให้เราเลือกคุณสมบัติและค่าต่าง ๆ ที่ต้องการปรับเสียก่อน แล้วจึงค่อยนำเมาส์ไปคลิ้กที่สัญลักษณ์แสดง origin หรือ handle (มีลักษณะคล้ายสัญลักษณ์ +) ของอุปกรณ์ที่ต้องการปรับเปลี่ยนค่า
การวางกรอบให้พื้นที่งาน
แม้เราจะสามารถเริ่มต้นวางอุปกรณ์ลงในพื้นที่ทำงานได้ทันที เราควรวาดเฟรมให้กับงานของเราก่อนเพื่อความเรียบร้อยและสะดวกในการอ้างอิงภายหลัง การวางเฟรมสามารถทำได้โดยการพิมพ์คำสั่งต่อไปนี้ (ตัวเล็กหรือตัวใหญ่ก็ได้) ลงในกล่องรับคำสั่ง
ADD DINA4_L
จะปรากฏเฟรมแบบแนวนอน (landscape) ขนาด A4 ที่เคลื่อนที่ตามเมาส์ ปรับตำแหน่งของเฟรมให้มุมล่างซ้ายวางอยู่ที่พิกัด (0,0) ซึ่งเป็นจุดที่มีสัญลักษณ์ + กำกับอยู่ จากนั้นกดปุ่ม ESC สองครั้งเพื่อสิ้นสุดการใช้คำสั่ง Add
ตามที่ได้กล่าวไปแล้วข้างต้น เราสามารถสั่งงาน EAGLE ให้เพิ่มเฟรมได้โดยคลิ้กเมาส์ที่ปุ่มเครื่องมือ Add จากนั้นจึงป้อนคำว่า DINA4_L ลงในกล่องค้นหาด้านล่างสุดของไดอะล็อกซ์ Add ที่ถูกเปิดขึ้นมา เมื่อกด Enter จะปรากฏรายการอุปกรณ์ที่มีชื่อตรงกับที่ป้อนซึ่งเราสามารถดูรูปและคำอธิบายคร่าว ๆ ได้ กด OK เพื่อเริ่มวางเฟรมลงบนพื้นที่ทำงาน และกด ESC สองครั้งเพื่อยุติการใช้งานคำสั่ง Add
การเพิ่มอุปกรณ์ลงในวงจร
เช่นเดียวกับการเพิ่มเฟรม เราสามารถเพิ่มอุปกรณ์อื่น ๆ ลงไปในแผนผังวงจรได้โดยใช้คำสั่ง Add ซึ่งรองรับการใช้งาน wildcard (*) ในการค้นหาชื่ออุปกรณ์ที่ต้องการได้ อย่างไรก็ตามชื่ออุปกรณ์ส่วนใหญ่จะอยู่ในรูปคำย่อหรือคำอื่น ๆ ที่เราอาจคาดไม่ถึง อีกทั้งอาจเป็นอุปกรณ์ที่มีตัวถังที่ไม่เหมาะสมกับงานของเรา ดังนั้นการเลือกอุปกรณ์ในช่วงแรกจึงควรเลือกจากไดอะล็อกซ์ Add เพื่อให้เห็นถึงรูปร่างตัวถังและคำอธิบายของอุปกรณ์ เมื่อทราบถึงชื่ออุปกรณ์ที่แน่ชัดแล้วเราจึงใช้คำสั่ง Add ตามด้วยชื่ออุปกรณ์ได้ทันทีโดยไม่ต้องเปิดไดอะล็อกซ์
รูปนี้แสดงการเลือกอุปกรณ์ตัวต้านทานที่มีตัวถังเป็นแบบขาโลหะเจาะทะลุแผ่นวงจร (thru-hole)
ส่วนอีกรูปหนึ่งแสดงอุปกรณ์ตัวต้านทานเช่นเดียวกัน แม้จะมีสัญลักษณ์ที่ใช้ในผังวงจรเหมือนกันทุกประการ แต่ตัวถังเป็นแบบวางบนผิวแผ่นวงจร (surface-mount) จะไม่มีขาโลหะและมีขนาดเล็กกว่ามาก
การเชื่อมอุปกรณ์ด้วยสายสัญญาณ
ไม่จำเป็นต้องลากสายเชื่อมอุปกรณ์เข้าด้วยกัน แต่สามารถกำหนดชื่อให้ Net เป็นชื่อเดียวกันได้
การกำหนดไฟเลี้ยงให้วงจร
Net ที่เชื่อมต่อกับอุปกรณ์พิเศษ GND และ VCC จะถูกกำหนดชื่อให้เป็น GND และ VCC โดยอัตโนมัติ ตามลำดับ เราจึงสามารถวาง GND และ VCC ไว้ได้ทั่ววงจรโดยไม่ต้องเชื่อมสายเข้าด้วยกัน การทำเช่นนี้จะทำให้ผังวงจรดูเป็นระเบียบ ไม่มีเส้นตัดกันไปมามากจนรกรุงรัง
การใช้บัสเพื่อรวมสัญญาณ
การขอความช่วยเหลือ
ดังเช่นโปรแกรมทั่วไป เราสามารถเปิดคู่มือการใช้งานจากเมนู Help นอกจากนั้นเรายังสามารถแสดงการใช้งานของคำสั่งใด ๆ โดยพิมพ์ help ชื่อคำสั่ง ลงไปในกล่องรับคำสั่ง
การออกแบบบอร์ดด้วย Board Editor
หมายเหตุ: เครื่องจักรในกระบวนการผลิตแผ่นวงจรพิมพ์มักรองรับตัวอักษรแบบ Vector เพียงอย่างเดียว เพื่อความปลอดภัยจึงควรปรับตั้งค่าให้โปรแกรม EAGLE ใช้เพียงตัวอักษรแบบ Vector เท่านั้นโดยเปิดไดอะล็อกซ์ User Interface จากเมนู Options -> User Interface และเลือกช่อง Always vector font