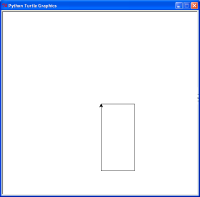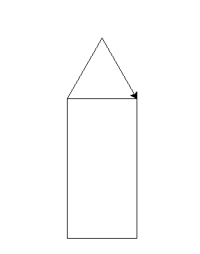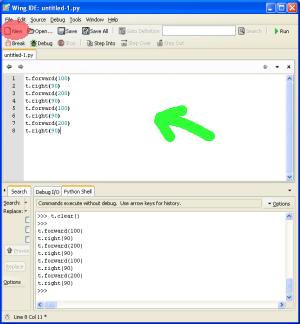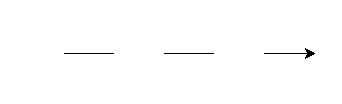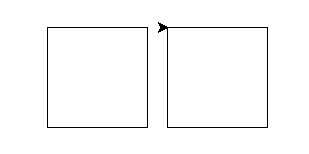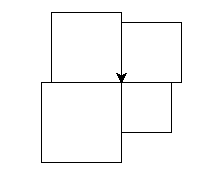ผลต่างระหว่างรุ่นของ "204111:lab1"
Jittat (คุย | มีส่วนร่วม) |
Chaiporn (คุย | มีส่วนร่วม) |
||
| (ไม่แสดง 19 รุ่นระหว่างกลางโดยผู้ใช้ 2 คน) | |||
| แถว 67: | แถว 67: | ||
ผลลัพธ์ของทั้งสองคำสั่งต่างกันเพราะอะไร? | ผลลัพธ์ของทั้งสองคำสั่งต่างกันเพราะอะไร? | ||
| + | |||
| + | {{กล่องคำตอบแล็บ| | ||
| + | |||
| + | |||
| + | |||
| + | |||
| + | }} | ||
พิจารณาคำสั่งด้านล่าง และให้คาดการณ์ผลลัพธ์ก่อนที่จะทดลองพิมพ์ใน Python Shell | พิจารณาคำสั่งด้านล่าง และให้คาดการณ์ผลลัพธ์ก่อนที่จะทดลองพิมพ์ใน Python Shell | ||
| แถว 119: | แถว 126: | ||
เราสังเกตอะไรได้จากการทดลองนี้? | เราสังเกตอะไรได้จากการทดลองนี้? | ||
| + | {{กล่องคำตอบแล็บ| | ||
| + | |||
| + | |||
| + | |||
| + | }} | ||
ทดลองพิมพ์คำสั่งทั้ง 3 นี้ | ทดลองพิมพ์คำสั่งทั้ง 3 นี้ | ||
| แถว 128: | แถว 140: | ||
x | x | ||
| − | เปรียบเทียบคำตอบที่ได้จากคำสั่งทั้ง 3 | + | เปรียบเทียบคำตอบที่ได้จากคำสั่งทั้ง 3 อธิบายว่าเหตุใดจึงเป็นเช่นนั้น |
| + | {{กล่องคำตอบแล็บ| | ||
| + | |||
| + | |||
| + | |||
| + | }} | ||
ทดลองคำสั่งต่อไปนี้ (พิมพ์ไปตามลำดับ) | ทดลองคำสั่งต่อไปนี้ (พิมพ์ไปตามลำดับ) | ||
| แถว 147: | แถว 164: | ||
อธิบายได้หรือไม่ว่าคำสั่ง y = y + 1 ทำอะไร | อธิบายได้หรือไม่ว่าคำสั่ง y = y + 1 ทำอะไร | ||
| + | {{กล่องคำตอบแล็บ| | ||
| + | |||
| + | |||
| + | |||
| + | }} | ||
== เต่ายนต์ == | == เต่ายนต์ == | ||
| แถว 194: | แถว 216: | ||
การสั่ง <tt>forward</tt> และ <tt>right</tt> ทำให้เต่ายนต์ทำอะไร? | การสั่ง <tt>forward</tt> และ <tt>right</tt> ทำให้เต่ายนต์ทำอะไร? | ||
| + | {{กล่องคำตอบแล็บ| | ||
| + | |||
| + | |||
| + | |||
| + | }} | ||
คำสั่ง '''forward''' และ คำสั่ง '''right''' เป็นคำสั่งที่สั่งที่สั่งให้กับเต่ายนต์ เวลาเราพูดถึงคำสั่งเราจะละส่วน <tt>t.</tt> เอาไว้ แต่เมื่อจะสั่งเราต้องอ้างถึงเต่ายนต์ที่เราจะสั่งด้วย | คำสั่ง '''forward''' และ คำสั่ง '''right''' เป็นคำสั่งที่สั่งที่สั่งให้กับเต่ายนต์ เวลาเราพูดถึงคำสั่งเราจะละส่วน <tt>t.</tt> เอาไว้ แต่เมื่อจะสั่งเราต้องอ้างถึงเต่ายนต์ที่เราจะสั่งด้วย | ||
| แถว 200: | แถว 227: | ||
[[Image:Turtle-rectangle.png]] | [[Image:Turtle-rectangle.png]] | ||
| + | |||
| + | บันทึกคำสั่งที่สั่งลงด้านล่างนี้ | ||
| + | {{กล่องคำตอบแล็บ| | ||
| + | |||
| + | |||
| + | |||
| + | |||
| + | |||
| + | |||
| + | |||
| + | |||
| + | }} | ||
<div style="background: #e0ffe0; padding: 5px;"> | <div style="background: #e0ffe0; padding: 5px;"> | ||
| แถว 216: | แถว 255: | ||
'''คำใบ้''' สามเหลี่ยมด้านเท่ามีมุมภายใน 60 องศา (แต่ไม่จำเป็นต้องสร้างสามเหลี่ยมด้านเท่าก็ได้) | '''คำใบ้''' สามเหลี่ยมด้านเท่ามีมุมภายใน 60 องศา (แต่ไม่จำเป็นต้องสร้างสามเหลี่ยมด้านเท่าก็ได้) | ||
| + | |||
| + | บันทึกคำสั่งที่สั่งลงด้านล่างนี้ | ||
| + | {{กล่องคำตอบแล็บ| | ||
| + | |||
| + | |||
| + | |||
| + | |||
| + | |||
| + | |||
| + | |||
| + | |||
| + | |||
| + | |||
| + | |||
| + | |||
| + | }} | ||
==== สรุปคำสั่ง ==== | ==== สรุปคำสั่ง ==== | ||
| แถว 251: | แถว 306: | ||
[[Image:Turtle-pu-pd.png]] | [[Image:Turtle-pu-pd.png]] | ||
| + | |||
| + | คำสั่งที่ใช้คือ | ||
| + | {{กล่องคำตอบแล็บ| | ||
| + | |||
| + | |||
| + | |||
| + | |||
| + | |||
| + | |||
| + | |||
| + | }} | ||
=== สร้างคำสั่งใหม่ === | === สร้างคำสั่งใหม่ === | ||
| + | |||
: ''อยากวาดสี่เหลี่ยมจัตุรัส! ถ้ามีคำสั่งที่สั่งได้ง่าย ๆ ก็คงดีน่ะสิ'' | : ''อยากวาดสี่เหลี่ยมจัตุรัส! ถ้ามีคำสั่งที่สั่งได้ง่าย ๆ ก็คงดีน่ะสิ'' | ||
| แถว 260: | แถว 327: | ||
พิมพ์ส่วนของโปรแกรมนี้ในหน้า Editor ก่อนจะคัดลอกมาที่ Python Shell | พิมพ์ส่วนของโปรแกรมนี้ในหน้า Editor ก่อนจะคัดลอกมาที่ Python Shell | ||
| − | < | + | <syntaxhighlight lang="python"> |
def square(): | def square(): | ||
t.forward(100) | t.forward(100) | ||
| แถว 270: | แถว 337: | ||
t.forward(100) | t.forward(100) | ||
t.right(90) | t.right(90) | ||
| − | </ | + | </syntaxhighlight> |
<span style="color:red">'''ในการพิมพ์ให้ระวังเครื่องหมาย : ที่ท้ายบรรทัดแรก และระวังย่อหน้าให้ตรงกันด้วย'''</span> สังเกตว่าเมื่อเราะขึ้นบรรทัดใหม่ถัดจากบรรทัดแรก Wing IDE จะพยายามจัดย่อหน้าให้โดยอัตโนมัติ | <span style="color:red">'''ในการพิมพ์ให้ระวังเครื่องหมาย : ที่ท้ายบรรทัดแรก และระวังย่อหน้าให้ตรงกันด้วย'''</span> สังเกตว่าเมื่อเราะขึ้นบรรทัดใหม่ถัดจากบรรทัดแรก Wing IDE จะพยายามจัดย่อหน้าให้โดยอัตโนมัติ | ||
| แถว 280: | แถว 347: | ||
เต่าจะวาดรูปสี่เหลี่ยมจัตุรัสขนาด 100 x 100 | เต่าจะวาดรูปสี่เหลี่ยมจัตุรัสขนาด 100 x 100 | ||
| − | ลองสั่งให้เต่าวาดรูปดังรูปด้านล่าง | + | ลองสั่งให้เต่าวาดรูปดังรูปด้านล่าง โดยใช้คำสั่ง <tt>square()</tt> |
[[Image:Turtle-2-rectangles.png]] | [[Image:Turtle-2-rectangles.png]] | ||
| + | |||
| + | คำสั่งที่ใช้คือ | ||
| + | {{กล่องคำตอบแล็บ| | ||
| + | |||
| + | |||
| + | |||
| + | |||
| + | }} | ||
| + | |||
| + | |||
คำสั่ง '''square''' ที่เราสร้างขึ้นมานั้น ทำงานเดิมซ้ำกัน 4 ครั้ง ในภาษา Python สามารถเขียนให้สั้นลงได้ เป็นดังด้านล่าง | คำสั่ง '''square''' ที่เราสร้างขึ้นมานั้น ทำงานเดิมซ้ำกัน 4 ครั้ง ในภาษา Python สามารถเขียนให้สั้นลงได้ เป็นดังด้านล่าง | ||
| − | < | + | <syntaxhighlight lang="python"> |
def square(): | def square(): | ||
for x in range(4): | for x in range(4): | ||
t.forward(100) | t.forward(100) | ||
t.right(90) | t.right(90) | ||
| − | </ | + | </syntaxhighlight> |
<span style="color:red">'''ระวังย่อหน้าให้ตรงกัน และอย่าลืมเครื่องหมาย : หลังบรรทัด def และ for'''</span> | <span style="color:red">'''ระวังย่อหน้าให้ตรงกัน และอย่าลืมเครื่องหมาย : หลังบรรทัด def และ for'''</span> | ||
| แถว 309: | แถว 386: | ||
เราสามารถนิยามคำสั่ง square ใหม่ที่ปรับเปลี่ยนพฤติกรรมได้ตามค่าที่ส่งให้กับคำสั่งเช่นเดียวกับคำสั่ง forward ได้ดังนี้ | เราสามารถนิยามคำสั่ง square ใหม่ที่ปรับเปลี่ยนพฤติกรรมได้ตามค่าที่ส่งให้กับคำสั่งเช่นเดียวกับคำสั่ง forward ได้ดังนี้ | ||
| − | < | + | <syntaxhighlight lang="python"> |
def square(s): | def square(s): | ||
for x in range(4): | for x in range(4): | ||
t.forward(s) | t.forward(s) | ||
t.right(90) | t.right(90) | ||
| − | </ | + | </syntaxhighlight> |
คัดลอกมาที่ Python Shell แล้วทดลองสั่ง | คัดลอกมาที่ Python Shell แล้วทดลองสั่ง | ||
| แถว 345: | แถว 422: | ||
จากแนวคิดดังกล่าว เราสามารถสร้างคำสั่งวาดวงกลมได้ดังนี้ | จากแนวคิดดังกล่าว เราสามารถสร้างคำสั่งวาดวงกลมได้ดังนี้ | ||
| − | < | + | <syntaxhighlight lang="python"> |
def circle(): | def circle(): | ||
for x in range(36): | for x in range(36): | ||
t.forward(20) | t.forward(20) | ||
t.right(10) | t.right(10) | ||
| − | </ | + | </syntaxhighlight> |
== ทดลองเขียนโปรแกรมเกมทายเลข == | == ทดลองเขียนโปรแกรมเกมทายเลข == | ||
| − | ในส่วนนี้เราจะทดลองพัฒนาโปรแกรมเกมทายตัวเลข โดยเราจะเขียนโปรแกรมในส่วน Editor จากนั้นจะเรียกให้โปรแกรมทำงานโดยตรง (โดยไม่ต้องคัดลอกไปวางใน Python Shell เมื่อในส่วนก่อน) | + | ในส่วนนี้เราจะทดลองพัฒนาโปรแกรมเกมทายตัวเลข โดยเราจะเขียนโปรแกรมในส่วน Editor จากนั้นจะเรียกให้โปรแกรมทำงานโดยตรง (โดยไม่ต้องคัดลอกไปวางใน Python Shell เมื่อในส่วนก่อน) การทดลองในส่วนนี้มีเป้าหมายเพื่อฝึกให้นิสิตคุ้นเคยกับ Wing IDE 101 และภาษา Python เพื่อลดความผิดพลาดที่จะเกิดขึ้นในการเขียนเมื่อเรียนต่อ ๆ ไป |
เกมทายตัวเลขมีการทำงานดังนี้ | เกมทายตัวเลขมีการทำงานดังนี้ | ||
| แถว 367: | แถว 444: | ||
เริ่มเขียนโดยกดปุ่ม New บนทูลบาร์ จากนั้นพิมพ์โปรแกรมด้านล่างนี้ | เริ่มเขียนโดยกดปุ่ม New บนทูลบาร์ จากนั้นพิมพ์โปรแกรมด้านล่างนี้ | ||
| − | < | + | <syntaxhighlight lang="python"> |
answer = 53 | answer = 53 | ||
guess = int(input("Guess the number between 1-100: ")) | guess = int(input("Guess the number between 1-100: ")) | ||
| แถว 376: | แถว 453: | ||
if guess == answer: | if guess == answer: | ||
print("Correct answer!") | print("Correct answer!") | ||
| − | </ | + | </syntaxhighlight> |
| + | |||
สั่งให้โปรแกรมทำงานโดยกดปุ่ม Run บนทูลบาร์ (เป็นรูปสามเหลี่ยมสีเขียว) โปรแกรมจะทำงานในส่วน Python Shell เมื่อโปรแกรมทำงานเสร็จเราจะกลับมาที่เครื่องหมาย >>> ที่พร้อมจะรับคำสั่งต่อไป ถ้าต้องการสั่งให้โปรแกรมทำงานอีกครั้ง ให้กดปุ่ม Run เช่นเดิม | สั่งให้โปรแกรมทำงานโดยกดปุ่ม Run บนทูลบาร์ (เป็นรูปสามเหลี่ยมสีเขียว) โปรแกรมจะทำงานในส่วน Python Shell เมื่อโปรแกรมทำงานเสร็จเราจะกลับมาที่เครื่องหมาย >>> ที่พร้อมจะรับคำสั่งต่อไป ถ้าต้องการสั่งให้โปรแกรมทำงานอีกครั้ง ให้กดปุ่ม Run เช่นเดิม | ||
| แถว 385: | แถว 463: | ||
* ต้องทายเท่าใดโปรแกรมถึงจะตอบว่า Correct answer! | * ต้องทายเท่าใดโปรแกรมถึงจะตอบว่า Correct answer! | ||
| + | {{กล่องคำตอบแล็บ| | ||
| + | |||
| + | }} | ||
* ต้องทายเท่าใดโปรแกรมถึงจะตอบว่า Too high | * ต้องทายเท่าใดโปรแกรมถึงจะตอบว่า Too high | ||
| + | {{กล่องคำตอบแล็บ| | ||
| + | |||
| + | }} | ||
* ต้องทายเท่าใดโปรแกรมถึงจะตอบว่า Too low | * ต้องทายเท่าใดโปรแกรมถึงจะตอบว่า Too low | ||
| + | {{กล่องคำตอบแล็บ| | ||
| + | |||
| + | }} | ||
* คำสั่ง if ทำอะไร? | * คำสั่ง if ทำอะไร? | ||
| + | {{กล่องคำตอบแล็บ| | ||
| + | |||
| + | |||
| + | |||
| + | }} | ||
สังเกตว่าในโปรแกรมข้างต้น เรายังไม่ทราบวิธีการสุ่มเลข เราเลยกำหนดให้คำตอบมีค่าเป็น 53 ไว้ก่อน | สังเกตว่าในโปรแกรมข้างต้น เรายังไม่ทราบวิธีการสุ่มเลข เราเลยกำหนดให้คำตอบมีค่าเป็น 53 ไว้ก่อน | ||
| แถว 396: | แถว 488: | ||
แก้โปรแกรมให้เป็นตามด้านล่าง ระวังเรื่องย่อหน้า, เครื่องหมาย และตัว T ใหญ่ ในคำว่า True | แก้โปรแกรมให้เป็นตามด้านล่าง ระวังเรื่องย่อหน้า, เครื่องหมาย และตัว T ใหญ่ ในคำว่า True | ||
| − | < | + | <syntaxhighlight lang="python"> |
answer = 53 | answer = 53 | ||
while True: | while True: | ||
| แถว 406: | แถว 498: | ||
if guess == answer: | if guess == answer: | ||
print("Correct answer!") | print("Correct answer!") | ||
| − | </ | + | </syntaxhighlight> |
สังเกตว่าลักษณะของโปรแกรมที่เราเขียนจะมีการย่อหน้าเป็นชั้น ๆ ระดับของการย่อหน้ามีความหมายบอกถึงขอบเขตของโครงสร้างที่ครอบคลุมย่อหน้านั้น ในตัวอย่างข้างต้นคือโครงสร้าง '''while''' | สังเกตว่าลักษณะของโปรแกรมที่เราเขียนจะมีการย่อหน้าเป็นชั้น ๆ ระดับของการย่อหน้ามีความหมายบอกถึงขอบเขตของโครงสร้างที่ครอบคลุมย่อหน้านั้น ในตัวอย่างข้างต้นคือโครงสร้าง '''while''' | ||
| แถว 420: | แถว 512: | ||
ทดลองเรียกให้โปรแกรมทำงานและทดลองทายค่าต่าง ๆ | ทดลองเรียกให้โปรแกรมทำงานและทดลองทายค่าต่าง ๆ | ||
| − | < | + | <syntaxhighlight lang="python"> |
answer = 53 | answer = 53 | ||
while True: | while True: | ||
| แถว 431: | แถว 523: | ||
print("Correct answer!") | print("Correct answer!") | ||
break | break | ||
| − | </ | + | </syntaxhighlight> |
'''ข้อควรระวัง:''' ระวังการเว้นย่อหน้าของคำสั่ง '''break''' ให้ถูกต้อง | '''ข้อควรระวัง:''' ระวังการเว้นย่อหน้าของคำสั่ง '''break''' ให้ถูกต้อง | ||
| แถว 437: | แถว 529: | ||
ในภาษา Python การเว้นย่อหน้ามีความสำคัญมาก ทดลองแก้โปรแกรมโดยเลื่อนย่อหน้าของคำสั่ง break ให้เป็นดังโปรแกรมด้านล่าง | ในภาษา Python การเว้นย่อหน้ามีความสำคัญมาก ทดลองแก้โปรแกรมโดยเลื่อนย่อหน้าของคำสั่ง break ให้เป็นดังโปรแกรมด้านล่าง | ||
| − | < | + | <syntaxhighlight lang="python"> |
answer = 53 | answer = 53 | ||
while True: | while True: | ||
| แถว 448: | แถว 540: | ||
print("Correct answer!") | print("Correct answer!") | ||
break | break | ||
| − | </ | + | </syntaxhighlight> |
จากนั้นทดลองสั่งให้โปรแกรมทำงาน และป้อนการทายค่าด้วยค่าต่าง ๆ เช่น 10, 53 หรือ 80 | จากนั้นทดลองสั่งให้โปรแกรมทำงาน และป้อนการทายค่าด้วยค่าต่าง ๆ เช่น 10, 53 หรือ 80 | ||
การทำงานของโปรแกรมเป็นอย่างไร อธิบายได้หรือไม่ว่าเหตุใดจึงเป็นเช่นนั้น | การทำงานของโปรแกรมเป็นอย่างไร อธิบายได้หรือไม่ว่าเหตุใดจึงเป็นเช่นนั้น | ||
| + | {{กล่องคำตอบแล็บ| | ||
| + | |||
| + | |||
| + | |||
| + | |||
| + | |||
| + | |||
| + | }} | ||
=== สุ่มค่าตัวเลข === | === สุ่มค่าตัวเลข === | ||
| แถว 463: | แถว 563: | ||
ฟังก์ชัน '''<tt>randint</tt>''' รับค่าสองค่า คือค่าต่ำสุดและค่าสูงสุดของตัวเลขที่ต้องการสุ่ม เราแก้โปรแกรมของเราเพื่อเรียกใช้ฟังก์ชันดังกล่าวได้ดังนี้ | ฟังก์ชัน '''<tt>randint</tt>''' รับค่าสองค่า คือค่าต่ำสุดและค่าสูงสุดของตัวเลขที่ต้องการสุ่ม เราแก้โปรแกรมของเราเพื่อเรียกใช้ฟังก์ชันดังกล่าวได้ดังนี้ | ||
| − | < | + | <syntaxhighlight lang="python"> |
import random | import random | ||
| แถว 476: | แถว 576: | ||
print("Correct answer!") | print("Correct answer!") | ||
break | break | ||
| − | </ | + | </syntaxhighlight> |
=== นับจำนวนครั้งการทายเลข === | === นับจำนวนครั้งการทายเลข === | ||
เราจะเก็บจำนวนรอบของการทายไว้ในตัวแปรชื่อ <tt>count</tt> โดยตัวแปรนี้จะมีค่าเริ่มต้นเป็น 0 และจะค่อย ๆ เพิ่มค่าขึ้นเมื่อเราทำงาน | เราจะเก็บจำนวนรอบของการทายไว้ในตัวแปรชื่อ <tt>count</tt> โดยตัวแปรนี้จะมีค่าเริ่มต้นเป็น 0 และจะค่อย ๆ เพิ่มค่าขึ้นเมื่อเราทำงาน | ||
| − | < | + | <syntaxhighlight lang="python"> |
import random | import random | ||
| แถว 497: | แถว 597: | ||
break | break | ||
print("You guessed",count,"times.") | print("You guessed",count,"times.") | ||
| − | </ | + | </syntaxhighlight> |
บรรทัด <tt>count = count + 1</tt> สามารถเขียนย่อให้เข้าใจได้ง่ายขึ้นเป็น | บรรทัด <tt>count = count + 1</tt> สามารถเขียนย่อให้เข้าใจได้ง่ายขึ้นเป็น | ||
| แถว 505: | แถว 605: | ||
โปรแกรมด้านล่าง เพิ่มส่วนแสดงความยินดีถ้าผู้เล่นทายได้ถูกต้องภายใน 5 ตา | โปรแกรมด้านล่าง เพิ่มส่วนแสดงความยินดีถ้าผู้เล่นทายได้ถูกต้องภายใน 5 ตา | ||
| − | < | + | <syntaxhighlight lang="python"> |
import random | import random | ||
| แถว 523: | แถว 623: | ||
if count <= 5: | if count <= 5: | ||
print("You did very well.") | print("You did very well.") | ||
| − | </ | + | </syntaxhighlight> |
รุ่นแก้ไขปัจจุบันเมื่อ 03:26, 29 เมษายน 2559
ปฏิบัติการแรกของวิชา 20411 ตามแผนร่างหัวข้อวิชา 204111 มีเป้าหมายดังนี้
- หัดใช้ WingIDE และรู้จักความผิดพลาดและปัญหาในโปรแกรมภาษาไพธอนที่เกิดจากการพิมพ์ผิด
- หัดใช้ Python แบบโต้ตอบ ผ่านทาง Python Shell
- ทดลอง Turtle Graphics
- หัดพิมพ์และทดลองโปรแกรมภาษา Python
รู้จักกับ WingIDE
เมื่อเราเข้าสู้โปรแกรม Wing IDE 101 เราจะพบหน้าจอดังรูปด้านล่าง
หน้าจอดังกล่าวโดยปกติจะถูกแบ่งออกเป็น 3 ส่วน ดังนี้
- ส่วนที่ 1 คือส่วนสำหรับพิมพ์และแก้ไขโปรแกรม ถ้าส่วนนี้ว่างอยู่ สามารถกดปุ่ม New ที่บนทูลบาร์เพื่อเปิดไฟล์โปรแกรมว่างมาเพื่อแก้ไขได้
- ส่วนที่ 2 และ 3 คือส่วนพื้นที่เครื่องมือ โดยปกติในส่วนที่ 3 จะมีแท็บ Python Shell อยู่ ซึ่งเราจะใช้เพื่อพิมพ์คำสั่งโต้ตอบกับ Python
ส่วน Python Shell แสดงดังรูปด้านล่าง สังเกตว่าเราเลือกแท็บ Python Shell อยู่ไม่ใช่แท็บ Debug I/O (แสดงเป็นแถบสีส้ม)
เราจะทดลอง Python โดยพิมพ์คำสั่งลงในส่วนดังกล่าวของ Wing IDE 101 เพื่อสร้างความคุ้นเคยกับแนวคิดพื้นฐานต่าง ๆ สิ่งที่เราทดลองนี้จะได้ไปเรียนอย่างละเอียดอีกครั้งในการบรรยายครั้งที่ 2
หัดพิมพ์โปรแกรมและทดลองแบบโต้ตอบ
ทดลองพิมพ์คำสั่งต่อไปนี้ (พิมพ์ต่อเครื่องหมาย >>> )
2 + 3
เมื่อพิมพ์แล้วให้กด Enter จะได้ผลลัพธ์ดังต่อไปนี้ (ในรูปเน้นส่วนที่พิมพ์เป็นสีเขียว ส่วนผลลัพธ์เป็นสีแดง)
ในส่วนต่อ ๆ ไป เราอาจจะแสดงผลลัพธ์จากการโต้ตอบกับ Python Shell ในลักษณะคล้ายกับรูปข้างต้นนี้ กล่าวคือ บรรทัดที่เราป้อนเข้าไปจะขึ้นต้นด้วยเครื่องหมาย >>> พร้อมทั้งเน้นด้วยตัวหนา ส่วนบรรทัดที่ Python ตอบมาจะแสดงเป็นบรรทัดที่ไม่มีเครื่องหมายดังกล่าวขึ้นต้นแต่จะแสดงด้วยตัวอักษรเอียงแทน เช่นจากตัวอย่างข้างต้น แทนที่จะใช้รูปเราอาจจะเขียนได้ดังนี้
>>> 2 + 3 # นี่คือบรรทัดที่เราพิมพ์ 5 # นี่คือผลลัพธ์
ในการใช้งาน Python Shell ระบบจะรับสิ่งที่เราพิมพ์เข้าไปแล้วนำไปประมวลผล ถ้าเป็นนิพจน์ (เช่น 2 + 3) ระบบจะคำนวณค่าแล้วแสดงผลลัพธ์ออกมา
นิพจน์นั้นอาจจะเป็นแค่ค่าคงที่ธรรมดา เช่น
>>> 100 100
หรืออาจมีความซับซ้อนก็ได้ เช่น
>>> 1+2+3+4+5+6+7*100-30 691
หรือ
>>> 1/2 + 1/4 + 1/8 + 1/16 0.9375
เป็นต้น
ในส่วนต่อ ๆ ไป ให้นิสิตทดลองกับ Python Shell โดยพิมพ์คำสั่งที่ระบุให้ตามลำดับ
วงเล็บ
เราสามารถใช้ Python เป็นเหมือนเครื่องคิดเลขได้ ทดลองพิมพ์นิพจน์สองนิพจน์นี้
2 + 3 * 5
(2 + 3) * 5
ผลลัพธ์ของทั้งสองคำสั่งต่างกันเพราะอะไร?
พิจารณาคำสั่งด้านล่าง และให้คาดการณ์ผลลัพธ์ก่อนที่จะทดลองพิมพ์ใน Python Shell
2 + (3 * 5)
ตัวแปร
สำหรับนิพจน์ที่ได้คำนวณค่าแล้ว เราสามารถนำค่าที่ได้นั้นมาใช้ได้อีก โดยไม่ต้องคำนวณซ้ำ ๆ ผ่านทาง ตัวแปร
เราสามารถกำหนดค่าให้กับ ตัวแปร ได้โดยใช้เครื่องหมาย = เช่น (ทดลองพิมพ์ตามไปด้วย)
g = 9.81
การกำหนดค่าให้กับตัวแปรเป็นการสั่งให้ตัวแปร อ้างถึง ค่านั้น เขียนอธิบายเป็นรูปได้ดังนี้
หมายเหตุ: ระหว่างตัวแปรและเครื่องหมายเท่ากับไม่จำเป็นต้องเว้นช่องว่างก็ได้ อย่างไรก็ตามเราแนะนำให้เว้นเพื่อให้อ่านได้ง่าย
เราสามารถนำตัวแปรมาใช้งานได้ดังนี้
>>> g 9.81
>>> 10 * g 98.10000000000001
หมายเหตุ: เครื่องหมาย * คือเครื่องหมายแทนการคูณ สังเกตว่าความละเอียดของการคำนวณบนคอมพิวเตอร์มีจำกัด แทนที่เราจะได้ค่า 98.1 พอดี กลับมีเศษเล็กน้อยรวมมาด้วย
เราเรียกตัวแปรว่าตัวแปร เพราะว่าเราสามารถกำหนดค่าใหม่ให้กับมันได้ ดังเช่นการทดลองต่อไปนี้
>>> g 9.81 >>> g + 5 14.81 >>> g = 100 >>> g + 5 105
พิจารณาการทำงานต่อไปนี้ (ทดลองพิมพ์ไปด้วย)
>>> a = 100 >>> b = a + 10 >>> b 110 >>> a = 200 >>> a + 10 210 >>> b 110
เราสังเกตอะไรได้จากการทดลองนี้?
ทดลองพิมพ์คำสั่งทั้ง 3 นี้
x
x = 10
x
เปรียบเทียบคำตอบที่ได้จากคำสั่งทั้ง 3 อธิบายว่าเหตุใดจึงเป็นเช่นนั้น
ทดลองคำสั่งต่อไปนี้ (พิมพ์ไปตามลำดับ)
x * 5
y = 20
y * x
y = x
y * x
y = y + 1
y * x
อธิบายได้หรือไม่ว่าคำสั่ง y = y + 1 ทำอะไร
เต่ายนต์
ในส่วนนี้เราจะทดลองการสั่งงานคอมพิวเตอร์ให้สร้างสรรค์งานศิลปะแบบง่าย ๆ เพื่อฝึกการคิดแบบเป็นขั้นตอน เราจะได้ทดลองวาดภาพโดยการควบคุม เต่ายนต์ ให้นึกถึงว่าเต่ำนี้เป็นเต่าที่ถือปากกา และเราจะสามารถสั่งเต่าให้เดินไปมาพร้อม ๆ กับลากปากกาดังกล่าวสร้างสรรค์รูปออกมาได้
สิ่งสำคัญที่สุดของการทำแบบฝึกหัดนี้ก็คือ อย่ากลัวที่จะผิดพลาด!!!
เปิดหน้าต่างเต่า
เราจะทำงานที่ส่วน Python Shell เป็นหลัก อย่างไรก็ตามส่วนนี้มีขนาดเล็กเมื่อเทียบกับหน้าจอทั้งหมดของ Wing IDE 101 ดังนั้นให้ขยายขนาดของส่วนดังกล่าว โดยกดลากที่บริเวณขอบของส่วนดังกล่าว (อาจจะมองไม่เห็นขอบ แต่ให้บริเวณลูกศรเปลี่ยนเป็นสัญลักษณ์ลูกศรสองหัวสำหรับลาก) เมื่อขยายแล้วให้ได้หน้าจอลักษณะดังรูปด้านล่าง
เมื่อปรับดังกล่าวได้แล้วให้ย่อหน้าต่าง Wing IDE ให้มีขนาดประมาณ 1/2 ของหน้าจอ (ถ้าหน้าต่างขยายเต็มที่อย่าลืมกดปุ่มมุมบนขวาให้หน้าต่างเลิกขยายเต็มจอก่อน) ดูขนาดโดยประมาณได้จากรูปหลังจากการเปิดหน้าต่างเต่าแล้ว
เราจะเริ่มใช้งานระบบ Turtle graphics โดยการประกาศเรียกโมดูล turtle ก่อน โดยพิมพ์คำสั่งด้านล่างลงใน Python shell
from turtle import *
จากนั้นให้สั่ง สร้าง เต่า แล้วกำหนดค่าให้ตัวแปร t อ้างถึงเต่าตัวนั้น โดยพิมพ์คำสั่ง
t = Turtle()
จะมีหน้่าต่างชื่อ Python Turtle Graphics ปรากฏขึ้น หน้าต่างนี้อาจจะใช้เวลาเล็กน้อยก่อนจะปรากฏขึ้น และอาจจะอยู่ด้านหลังหน้าต่าง Wing IDE ให้กดเลือกเพื่อเลื่อนขึ้นมาด้านหน้า
จากนั้นปรับขนาดของหน้าต่างทั้งสองหน้าต่างให้เห็นได้ทั้งคู่พร้อม ๆ กัน เพราะว่าเราจะสั่งงานที่ Wing IDE แต่ภาพวาดของเต่าจะแสดงที่หน้าจอใหม่นี้ ตัวอย่างแสดงดังรูปด้านล่าง
เมื่อได้ดังนี้แล้ว ลองพิมพ์
t.forward(100)
จะเห็นเส้นลากไปทางขวา (ผลจากการลากปากกา) พร้อมเครื่องหมายลูกศร (แสดงถึงตำแหน่งและทิศทางการหันของเต่า) นั่นคือเราพร้อมจะทดลองกับเต่ายนต์แล้ว
หมายเหตุ: ระหว่างการทดลอง ถ้าจำเป็นต้องปิดโปรแกรม Wing IDE หรือปิดเครื่อง ให้สั่งคำสั่งสองคำสั่งนี้ Python Shell เพื่อเปิดหน้าต่างเต่าก่อนจะทำงานได้
from turtle import * t = Turtle()
ทดลองคำสั่ง
จากเส้นดังกล่าว ทดลองสั่งคำสั่งต่อไปนี้ทีละคำสั่ง และสังเกตพฤติกรรมของเต่ายนต์
t.right(90)
t.forward(200)
การสั่ง forward และ right ทำให้เต่ายนต์ทำอะไร?
คำสั่ง forward และ คำสั่ง right เป็นคำสั่งที่สั่งที่สั่งให้กับเต่ายนต์ เวลาเราพูดถึงคำสั่งเราจะละส่วน t. เอาไว้ แต่เมื่อจะสั่งเราต้องอ้างถึงเต่ายนต์ที่เราจะสั่งด้วย
ทดลองสั่งให้เต่ายนต์เคลื่อนที่จนกระทั่งได้รูปสี่เหลี่ยมผืนผ้าขนาด 100 x 200 ดังตัวอย่างด้านล่าง
บันทึกคำสั่งที่สั่งลงด้านล่างนี้
ถ้าสั่งผิดพลาด: อย่าเพิ่งกลัวว่าเต่ายนต์จะวาดผิด ทำให้ได้เส้นเกินมา สำหรับแบบฝึกหัดนี้ให้ถือว่า เส้นเกินดีกว่าเส้นขาด
ถ้าเราสั่ง forward ไกลไป สามารถสั่ง backward(ระยะทาง) ให้เต่ายนต์เดินถอยหลังย้อนกลับได้ ในทำนองเดียวกัน เราสามารถสั่ง left(มุม) เพื่อให้เต่าหันซ้ายได้
หรือถ้่าต้องการยกเลิกทุกอย่าง สามารถสั่ง clear() ให้ลบทุกอย่างทิ้งได้ (แต่เต่ายนต์ยังอยู่ที่เดิม) ถ้าต้องการให้เต่ายนต์กลับมาที่จุดเริ่มต้นสั่ง home()
อย่าลืมว่าจะสั่งคำสั่งเหล่านี้้ต้องสั่งผ่านทางเต่ายนต์ เช่น สั่ง t.backward(100) เป็นต้น
ทดลองสั่งให้เต่ายนต์เคลื่อนที่ต่อจนกระทั่งได้รูปบ้านดังตัวอย่างด้านล่าง (หมายเหตุ:กว่าจะทำรูปดังกล่าวเป็นตัวอย่างได้ ผู้ทำต้องลบไปหลา่ยรอบเหมือนกัน แต่อย่าลืม! จะมีเส้นเกินมาบ้างก็ไม่เป็นไร)
คำใบ้ สามเหลี่ยมด้านเท่ามีมุมภายใน 60 องศา (แต่ไม่จำเป็นต้องสร้างสามเหลี่ยมด้านเท่าก็ได้)
บันทึกคำสั่งที่สั่งลงด้านล่างนี้
สรุปคำสั่ง
- forward(ระยะทาง) และ backward(ระยะทาง) ---- ให้เต่ายนต์เคลื่อนที่ไปด้านหน้า / ด้านหลัง
- left(มุม) และ right(มุม) ---- ให้เต่ายนต์หันซ้าย / หันขวา
- home() ---- ให้เต่ายนต์กลับบ้าน (กลับไปที่จุดเริ่มต้น และหันหัวไปทางขนานกับแกน x)
- clear() ---- ลบภาพทั้งหมด
การป้อนคำสั่งที่สะดวก (และปลอดภัย) ขึ้น
การป้อนคำสั่งทีละคำสั่งทำให้เมื่อเราทำขั้นตอนยาว ๆ แล้วผิดพลาด การแก้ไขทำได้ยากมาก
เราจะเปลี่ยนเป็นเขียนคำสั่งหลาย ๆ คำสั่งแล้วค่อยนำไปสั่งใน Python Shell การเขียนในลักษณะนี้ทำให้ถ้าเราสั่งผิดพลาดเราสามารถแก้ไขได้ง่าย โดยไม่ต้องนั่งพิมพ์ทุกอย่างใหม่
ให้กดปุ่ม New ที่มุมซ้ายของทูลบาร์ (เน้นด้วยวงกลมสีแดง) จากนั้นย่อขนาดส่วน Python Shell ให้เตี้ยลง (หรือจะขยายหน้าจอ Wing IDE ให้สูงขึ้นก็ได้)
ในส่วนด้านบนเรียกว่าส่วน Editor (เอดิเตอร์) จะเป็นส่วนที่เราป้อนคำสั่งได้หลาย ๆ คำสั่งโดยยังไม่ถูกนำไปทำงาน (ลูกศรสีเขียวชี้อยู่) เมื่อเราเขียนจนพอใจแล้ว ให้ใช้เมาส์ลากเลือกส่วนดังกล่าว (จะเห็นเป็นสีเหลือง ๆ) จากนั้น Copy (โดยกด Ctrl-C) แล้วไปที่ส่วน Python Shell แล้วกด Paste (กด Ctrl-V) เพื่อสั่งชุดคำสั่งดังกล่าว
รูปประกอบแสดงด้านล่างนี้
มาวาดรูปกัน!
ก่อนที่เราจะสามารถวาดรูปที่ซับซ้อนได้ เราจะต้องรู้จักคำสั่งในการควบคุมเต่ายนต์อีกสองคำสั่งคือ
- penup() ให้เต่ายกปากกา
- pendown() ให้เต่าวางปากกา
ให้ลบทุกอย่างทิ้ง โดยสั่ง
t.home() t.clear()
จากนั้นลองใช้คำสั่งยกและวางปากกาสั่งให้เต่ายนต์วาดรูปดังต่อไปนี้
คำสั่งที่ใช้คือ
สร้างคำสั่งใหม่
- อยากวาดสี่เหลี่ยมจัตุรัส! ถ้ามีคำสั่งที่สั่งได้ง่าย ๆ ก็คงดีน่ะสิ
เราสามารถสอน Python ให้รู้จักคำสั่งใหม่ได้ หลักการคร่าว ๆ ก็คือ เราสามารถรวมชุดของคำสั่งที่ใช้บ่อย ๆ มานิยามเป็นคำสั่งใหม่เพื่อให้ใช้งานได้
พิมพ์ส่วนของโปรแกรมนี้ในหน้า Editor ก่อนจะคัดลอกมาที่ Python Shell
def square():
t.forward(100)
t.right(90)
t.forward(100)
t.right(90)
t.forward(100)
t.right(90)
t.forward(100)
t.right(90)
ในการพิมพ์ให้ระวังเครื่องหมาย : ที่ท้ายบรรทัดแรก และระวังย่อหน้าให้ตรงกันด้วย สังเกตว่าเมื่อเราะขึ้นบรรทัดใหม่ถัดจากบรรทัดแรก Wing IDE จะพยายามจัดย่อหน้าให้โดยอัตโนมัติ
จากนั้นให้คัดลอกส่วนดังกล่าวมาใส่ใน Python Shell ถ้าไม่มีข้อผิดพลาดแสดงว่าเรานิยามคำสั่ง square() แล้ว ลองสั่งโดยพิมพ์
square()
เต่าจะวาดรูปสี่เหลี่ยมจัตุรัสขนาด 100 x 100
ลองสั่งให้เต่าวาดรูปดังรูปด้านล่าง โดยใช้คำสั่ง square()
คำสั่งที่ใช้คือ
คำสั่ง square ที่เราสร้างขึ้นมานั้น ทำงานเดิมซ้ำกัน 4 ครั้ง ในภาษา Python สามารถเขียนให้สั้นลงได้ เป็นดังด้านล่าง
def square():
for x in range(4):
t.forward(100)
t.right(90)
ระวังย่อหน้าให้ตรงกัน และอย่าลืมเครื่องหมาย : หลังบรรทัด def และ for
ให้เขียนส่วนของโปรแกรมดังกล่าวในส่วน Editor จากนั้นคัดลอกมาที่ส่วน Python Shell และทดลองสั่ง square()
คำสั่ง for ที่ใช้ในรูปแบบข้างต้น จะทำให้คำสั่งที่เขียนในส่วนที่ย่อหน้าเข้าไปทำซ้ำเป็นจำนวนรอบเท่ากับค่าที่ใส่ในฟังก์ชัน range ในตัวอย่างข้างต้นคือ 4 เราจะเรียนรายละเอียดมากกว่านี้ในการบรรยายครั้งที่ 5
คำสั่ง square ที่วาดสี่เหลี่ยมจัตุรัสได้หลายขนาด
ก่อนจะทำต่อ ให้ลองตอบคำถามต่อไปนี้
- คำสั่ง square ที่สร้างขึ้นตอนต้น วาดสี่เหลี่ยมจัตุรัสขนาดเท่าใด?
- ส่วนใดของคำสั่งเป็นจุดที่กำหนดขนาดของสี่เหลี่ยมจัตุรัสที่วาดขึ้น
สังเกตว่าเมื่อเราสั่งคำสั่ง forward เราต้องระบุระยะทางให้กับคำสั่งดังกล่าว ค่าระยะทางที่กำหนดให้ดังกล่าวทำให้เราสามารถเปลี่ยนแปลงพฤติกรรมของคำสั่งนั้นได้ ไม่ใช่ว่าสั่ง forward แล้วเต่ายนต์จะขยับไป 100 หน่วยเสมอ
เราสามารถนิยามคำสั่ง square ใหม่ที่ปรับเปลี่ยนพฤติกรรมได้ตามค่าที่ส่งให้กับคำสั่งเช่นเดียวกับคำสั่ง forward ได้ดังนี้
def square(s):
for x in range(4):
t.forward(s)
t.right(90)
คัดลอกมาที่ Python Shell แล้วทดลองสั่ง
square(10) square(50) square(100)
หมายเหตุ (นอกเรื่อง): สังเกตว่าถ้่าเราไม่ใช้คำสั่ง for ในการลดความซ้ำซ้อนของโปรแกรม ในการแก้โปรแกรม square ให้รับค่าจากภายนอกเราต้องเปลี่ยน 100 เป็น s ถึง 4 ที่ โปรแกรมที่มีส่วนซ้ำ ๆ กันมาก ๆ ย่อมทำให้การแก้ไขเป็นนรกแท้ ๆ
ทดลองสั่งให้เต่ายนต์วาดรูปดังรูปด้านล่าง
วงกลม
- อยากให้เต่ายนต์เดินเป็นเส้นโค้งจังเลย!
แม้ว่าเราจะไม่มีคำสั่งให้เต่ายนต์เดินเป็นเส้นโค้ง แต่เราก็สามารถวาดเส้นโค้งแบบประมาณได้
ลองสั่งคำสั่งด้านล่างนี้ซ้ำ ๆ กัน
t.forward(20); t.right(10)
หมายเหตุ 1: ในภาษา Python เราสามารถเขียนคำสั่งหลายคำสั่งในบรรทัดเดียวได้ โดยคั่นด้วยเครื่องหมาย ;
หมายเหตุ 2: ใน Python Shell เราสามารถเรียกคำสั่งเก่า ๆ ขึ้นมาได้โดยกดปุ่มเครื่องหมายขึ้น
ผลลัพธ์ที่ได้เป็นอย่างไร?
จากแนวคิดดังกล่าว เราสามารถสร้างคำสั่งวาดวงกลมได้ดังนี้
def circle():
for x in range(36):
t.forward(20)
t.right(10)
ทดลองเขียนโปรแกรมเกมทายเลข
ในส่วนนี้เราจะทดลองพัฒนาโปรแกรมเกมทายตัวเลข โดยเราจะเขียนโปรแกรมในส่วน Editor จากนั้นจะเรียกให้โปรแกรมทำงานโดยตรง (โดยไม่ต้องคัดลอกไปวางใน Python Shell เมื่อในส่วนก่อน) การทดลองในส่วนนี้มีเป้าหมายเพื่อฝึกให้นิสิตคุ้นเคยกับ Wing IDE 101 และภาษา Python เพื่อลดความผิดพลาดที่จะเกิดขึ้นในการเขียนเมื่อเรียนต่อ ๆ ไป
เกมทายตัวเลขมีการทำงานดังนี้
- เกมจะสุ่มตัวเลขจาก 1 - 100
- ให้ผู้ใช้ทาย เกมจะใบ้โดยการบอกว่ามากไป หรือน้อยไป
- เมื่อผู้ใช้ทายถูกจะจบเกม
เราจะเริ่มเขียนโปรแกรมโดยเขียนไปทีละส่วน และค่อย ๆ เพิ่มความสามารถให้กับโปรแกรมทีละขั้น
เริ่มต้น: บอกว่ามากไปหรือน้อยไป
เริ่มเขียนโดยกดปุ่ม New บนทูลบาร์ จากนั้นพิมพ์โปรแกรมด้านล่างนี้
answer = 53
guess = int(input("Guess the number between 1-100: "))
if guess > answer:
print("Too high")
if guess < answer:
print("Too low")
if guess == answer:
print("Correct answer!")
สั่งให้โปรแกรมทำงานโดยกดปุ่ม Run บนทูลบาร์ (เป็นรูปสามเหลี่ยมสีเขียว) โปรแกรมจะทำงานในส่วน Python Shell เมื่อโปรแกรมทำงานเสร็จเราจะกลับมาที่เครื่องหมาย >>> ที่พร้อมจะรับคำสั่งต่อไป ถ้าต้องการสั่งให้โปรแกรมทำงานอีกครั้ง ให้กดปุ่ม Run เช่นเดิม
ข้อควรระวัง: ดูเครื่องหมาย : ให้ครบ ดูวงเล็บและเครื่องหมายคำพูด (") ให้เข้าคู่
ลองพิจารณาโปรแกรมข้างต้น แล้วตอบคำถามต่อไปนี้
- ต้องทายเท่าใดโปรแกรมถึงจะตอบว่า Correct answer!
- ต้องทายเท่าใดโปรแกรมถึงจะตอบว่า Too high
- ต้องทายเท่าใดโปรแกรมถึงจะตอบว่า Too low
- คำสั่ง if ทำอะไร?
สังเกตว่าในโปรแกรมข้างต้น เรายังไม่ทราบวิธีการสุ่มเลข เราเลยกำหนดให้คำตอบมีค่าเป็น 53 ไว้ก่อน
ทายหลายครั้ง
โปรแกรมที่เขียนแล้วนั้นทำงานแค่รอบเดียว เราจะแก้โปรแกรมให้ทำงานหลายรอบ ซ้ำ ๆ กัน โดยใช้โครงสร้าง while
แก้โปรแกรมให้เป็นตามด้านล่าง ระวังเรื่องย่อหน้า, เครื่องหมาย และตัว T ใหญ่ ในคำว่า True
answer = 53
while True:
guess = int(input("Guess the number between 1-100: "))
if guess > answer:
print("Too high")
if guess < answer:
print("Too low")
if guess == answer:
print("Correct answer!")
สังเกตว่าลักษณะของโปรแกรมที่เราเขียนจะมีการย่อหน้าเป็นชั้น ๆ ระดับของการย่อหน้ามีความหมายบอกถึงขอบเขตของโครงสร้างที่ครอบคลุมย่อหน้านั้น ในตัวอย่างข้างต้นคือโครงสร้าง while
เราจะได้เรียนเกี่ยวกับลักษณะการควบคุมของโครงสร้าง while ต่อไป ในที่นี้ให้เข้าใจว่า ถ้าเงื่อนไขที่ตามหลังคำว่า while เป็นจริง คำสั่งที่อยู่ภายในการควบคุมของโครงสร้าง while ก็จะถูกทำซ้ำไปเรื่อย ๆ ในที่นี้คำว่า True (จริง) แทนเงื่อนไขที่เป็นจริงเสมอ
ลองสั่งให้โปรแกรมทำงาน และทดลองป้อนค่าต่าง ๆ
เมื่อสั่งให้โปรแกรมทำงาน เราจะพบว่าคำสั่งภายในโครงสร้าง while ถูกทำงานซ้ำไปเรื่อย ๆ ไม่มีวันสิ้นสุด แม้ว่าเราจะพิมพ์คำตอบที่ถูกต้องแล้วก็ตาม
เราสามารถใช้คำสั่ง break ควบคู่กับโครงสร้าง while เพื่อทำให้การทำงานซ้ำจบลง เราจะแก้โปรแกรมให้เป็นดังด้านล่าง
ทดลองเรียกให้โปรแกรมทำงานและทดลองทายค่าต่าง ๆ
answer = 53
while True:
guess = int(input("Guess the number between 1-100: "))
if guess > answer:
print("Too high")
if guess < answer:
print("Too low")
if guess == answer:
print("Correct answer!")
break
ข้อควรระวัง: ระวังการเว้นย่อหน้าของคำสั่ง break ให้ถูกต้อง
ในภาษา Python การเว้นย่อหน้ามีความสำคัญมาก ทดลองแก้โปรแกรมโดยเลื่อนย่อหน้าของคำสั่ง break ให้เป็นดังโปรแกรมด้านล่าง
answer = 53
while True:
guess = int(input("Guess the number between 1-100: "))
if guess > answer:
print("Too high")
if guess < answer:
print("Too low")
if guess == answer:
print("Correct answer!")
break
จากนั้นทดลองสั่งให้โปรแกรมทำงาน และป้อนการทายค่าด้วยค่าต่าง ๆ เช่น 10, 53 หรือ 80
การทำงานของโปรแกรมเป็นอย่างไร อธิบายได้หรือไม่ว่าเหตุใดจึงเป็นเช่นนั้น
สุ่มค่าตัวเลข
ในการสุ่มค่าตัวเลข เราจะใช้ฟังก์ชัน randint จาก โมดูล random ดังนั้นที่ต้นโปรแกรมของเรา เราจะต้องประกาศขอใช้โมดูลดังกล่าวเสียก่อน โดยสั่ง
import random
หลังจากบรรทัดดังกล่าว เราจะสามารถเรียกใช้ทุก ๆ ฟังก์ชันที่อยู่ในโมดูล random ได้ โดยเขียนในลักษณะ random.ชื่อฟังก์ชัน
ฟังก์ชัน randint รับค่าสองค่า คือค่าต่ำสุดและค่าสูงสุดของตัวเลขที่ต้องการสุ่ม เราแก้โปรแกรมของเราเพื่อเรียกใช้ฟังก์ชันดังกล่าวได้ดังนี้
import random
answer = random.randint(1,100)
while True:
guess = int(input("Guess the number between 1-100: "))
if guess > answer:
print("Too high")
if guess < answer:
print("Too low")
if guess == answer:
print("Correct answer!")
break
นับจำนวนครั้งการทายเลข
เราจะเก็บจำนวนรอบของการทายไว้ในตัวแปรชื่อ count โดยตัวแปรนี้จะมีค่าเริ่มต้นเป็น 0 และจะค่อย ๆ เพิ่มค่าขึ้นเมื่อเราทำงาน
import random
answer = random.randint(1,100)
count = 0
while True:
count = count + 1
guess = int(input("Guess the number between 1-100: "))
if guess > answer:
print("Too high")
if guess < answer:
print("Too low")
if guess == answer:
print("Correct answer!")
break
print("You guessed",count,"times.")
บรรทัด count = count + 1 สามารถเขียนย่อให้เข้าใจได้ง่ายขึ้นเป็น
count += 1
โปรแกรมด้านล่าง เพิ่มส่วนแสดงความยินดีถ้าผู้เล่นทายได้ถูกต้องภายใน 5 ตา
import random
answer = random.randint(1,100)
count = 0
while True:
count = count + 1
guess = int(input("Guess the number between 1-100: "))
if guess > answer:
print("Too high")
if guess < answer:
print("Too low")
if guess == answer:
print("Correct answer!")
break
print("You guessed",count,"times.")
if count <= 5:
print("You did very well.")